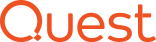What is On Demand?
On Demand is a cloud based management platform, providing access to multiple Quest Software Microsoft management tools through a single interface. Cloud based is a term that refers to applications, services or resources made available to users on demand via the Internet. Quest On Demand is a Software as a Service (SaaS) application where application software is hosted in the cloud and made available to users through quest-on-demand.com.
On Demand management is based on the concepts of organizations, modules, and Azure Active Directory (AD) tenants. When you sign up for the On Demand service, you create an organization. The organization can subscribe to modules. Organization administrators can use the tools provided by the modules to perform administrative actions on Azure AD tenants.
Getting Started
Accessing the On Demand Portal
- Visit http://quest-on-demand.com
- Existing accounts
- Enter your email address
- Click Next
- Enter your password and click “Sign in”
- Create an account
- Click “Create new account”
- Enter your email address and click “Verify Your Email”
- If you have signed up with Quest before, it will state that your account already exists. Use this account to sign in or if you forget your password, see the “Reset your password” section below
- Reset your password
- From the login screen enter your email address and click Next
- If you are coming from the “Create a new account” screen click “Sign in with an existing account”
- Click the “Forgot your password” link
- Enter and confirm your email address and click “Reset Password” to reset your password
- This will send an email with a password reset link in it. Follow the instructions from this email.
- From the login screen enter your email address and click Next
Video: How to navigate the On Demand User Interface
Tenant Management
- To add a tenant
- Click Tenants from the navigation menu
- Click “Add Tenant”
- The Add Tenant dialog box will come up stating you must be a global administrator, click Continue
- This will redirect you to a sign page to add your o365 tenant, enter the appropriate credentials and sign in
- You will be prompted with a list of permissions On Demand requires, Click Accept
- Once completed you will be redirected back to the On Demand console and the Tenant should now be added
- To delete a tenant
- Click Tenants from the navigation menu
- Click the 3 vertical dots to the right of the Tenant name
- Click Remove
- You will be prompted with a dialog box that states removing the Tenant cannot be undone and that it disables all functions related to the tenant. If you are sure click Remove
Video: How to Add a tenant
On Demand Policy Management Exchange Online
Exchange offers a range of policies which can be applied to Exchange users to:
- Help them share their Exchange contacts, calendar details with other users
- Provide them the rights to perform specific tasks to manage their mailboxes and distribution groups
- Specify the time frame for which the contents of the mailbox should be retained
- Stipulate the terms and conditions for accessing and synchronizing the Exchange server data from mobile devices, etc.
Typically, Exchange policy settings must be managed using PowerShell cmdlets and the various Microsoft tools such as the Office 365 portal, the Office 365 Admin Center, and the Exchange Admin Center.
With the Policy Management for Exchange Online module, you can manage policies through an intuitive user interface. Policies can be applied in bulk to target users and groups and the module automatically detects group changes. The application of policies can be scheduled in order to maintain the correct Exchange Online settings across the organization.
 The initial gathering of membership information can take time especially in large environments. You can continue to create Rules and apply them as desired and they will be stored and applied once the gathering is complete.
The initial gathering of membership information can take time especially in large environments. You can continue to create Rules and apply them as desired and they will be stored and applied once the gathering is complete.
On Demand Policy Management test parameters
The following test parameters are recommended for effective testing of On Demand Policy Management for Exchange Online
- A test or production Office 365 tenant. We recommend starting with a test tenant and then moving to a production tenant once you are familiar with On Demand operations.
- We encourage you to test On Demand Policy Management with more than one tenant if possible. The platform supports multi-tenant registration.
Setting up your first Rule
The following steps will guide you through setting up your first rule in Policy Management for Exchange Online
- On the Rules page, click Add Rule.
- In the Rule Settings blade:
- Enter a Rule Name.
- In the Target User or Groups field, type the name of a user or group.
- The field is automatically populated based on the users and groups in the tenant.
- Click Add.
- The user or group is added to the target list.
- Using the drop down policy lists, select the policies you want to apply.
- Click Save.
|
NOTE: Rules in the Enabled state are applied in order from top to bottom. When you apply multiple rules: - A rule higher in the list takes precedence over lower rules. - Order the rules list from granular to global. If one user in a group requires a unique policy setting, the rule for the user must be higher in the list than the rule applying a different setting for the group.
|
Your first rule is now completed. To create more rules, repeat the above steps.
Troubleshooting
How to Videos
Getting Started Knowledge Base Articles
- How to add a tenant in the On Demand web console
- How to select a tenant for Policy Management for Exchange Online
- How to create a Rule in On Demand Policy Management for Exchange Online
- How to edit a rule in On Demand Policy Management for Exchange Online
- How to delete a rule from Policy Management for Exchange Online
- How to see if a rule is running or not
- How to troubleshoot Policies in On Demand for Exchange Online
How to get Help
You can get help through a few different methods with Quest.
- The Quest Support Portal
- Our Support portal is an invaluable source of information where you can find product-specific information by viewing the Product Specific Support page, searching for solutions using our rich Knowledge Base, browsing our many Self Help Videos and Our support communities. The Support Portal should be your first place to find answers to common questions, if you need to, you can also submit a Support ticket to the On Demand Support team from here..
- To Submit a Service Request: https://support.quest.com/create-service-request
- Note: You must be logged in to create a service request
- You can call support at one of our regional numbers found on our contact page here: https://support.quest.com/contact-support
- Knowledge Base, You can access our KB here: https://support.quest.com/kb-product-select
- To Submit a Service Request: https://support.quest.com/create-service-request
- Our Support portal is an invaluable source of information where you can find product-specific information by viewing the Product Specific Support page, searching for solutions using our rich Knowledge Base, browsing our many Self Help Videos and Our support communities. The Support Portal should be your first place to find answers to common questions, if you need to, you can also submit a Support ticket to the On Demand Support team from here..
- The Quest Communities
- Here you can submit a question you have in our forums or view our blog posts.
- Receive Updates on status
- Visit our Status Page and subscribe to updates to stay current on any outages or partial outages that may occur. There are multiple methods of receiving these updates.
Once again, thank you for using Quest On Demand and Welcome aboard!