Hi, I'm Sean Lutley, an instructional designer with Quest Software, and I'd like to welcome you to the Recovery Manager for Active Directory Recovery Manager Portal Overview video. To begin using the Recovery Manager portal-- or some call it the web portal-- you need to make sure that you have Recovery Manager for Active Directory configured to work with the Recovery Manager portal. To do so, either create a new computer collection and add the domain controllers in it you wish to backup and restore from or edit an existing collection by right-clicking on it and selecting Properties. From here, you're going to select the Unpacked Backups tab, and then you're going to either select or make sure that the unpack each backup upon its creation radio button is selected and then set the desired amount of backups you wish to keep in days and then click OK to save the changes. And now we're off to the Recovery Manager portal.
The Monitoring tab is helpful identifying if your backups are successful when they are being taken, the size, RMAD instance, collection, and what computer is being backed up. Under the Configuration tab and under the Recovery Manager for Active Directory instances, you can change the Recovery Manager instance you wish to use, along with the credentials that connects to the instance, and you can also add an instance. Under the Active Directory domains just select a domain, and here you can select what instance you want to use to recover data. You can also select the backup server you want to restore from.
To access through domain, you have two options. The first is RMAD's instance credentials, or you can specify credentials. You also have an option to grant rights for the restore operation to all Domain Admins in your domain.
To assign restore on delete permissions to a user or group, select the configure list of delegates link. Then you're going to select a container to configure the list of delegates to expand their Quest team OU, and then I'm going to click on the lovely OU. And I'm going to add, and I want to find a user or a group.
So I'm going to add William Lutley, and I'm going to make sure the restore objects and undelete objects is set to allow. And after that is done, you'll notice there's a little key that shows permissions have been delegated to that OU, and now that user can restore or on delete any objects in the Lutley OU. Under Portal settings, we're going to start with setting up email notifications, click on the Email Notification button. This option sends notification emails to specific recipients when the health state of any Recovery Manager for Active Directory instance with which Recovery Manager portal is configured to work with changes from healthy to unhealthy or verse versa.
Here you enter your outgoing SMTP server address, which is responsible for relaying email in your environment. The SMTP port which is 25 by default in most email systems; the sender's email address, which is the from address that will be displayed in the notification emails. You then put the recipient's email address or addresses. If you would like to put more than one email address, you can separate them by a semicolon or a comma. Then you're going to put in a set of credentials that allows you to authenticate with your SMTP server, so the email can be sent securely.
You can also use SSL to encrypt the connection, and you can click the send text message link to send a text email to make sure it's working. Then you have the On-Demand Integration. This will be covered in its own video, which you can watch after this one. There is also the option to use the agent plus method for all search and restore operations.
You can also use packed and encrypted backups to restore operations. You can enable diagnostic logging if you need to send logs to Quest support if there are any issues. Now let's look at the recovery options.
First, there's the unbilled objects. This feature allows you to unleash the object with all its attributes and links to the state of the object was in immediately before deletion-- no backups required in this recovery scenario. I recently deleted an object, and I'm going to show you how to undelete it.
As you can see, there is three objects under the luckily organizational unit. The object, I believe it was called delete restore. So I'm going to go back to the portal. And in the undelete objects feature, I'm going to search for that object. You can also filter your search by container, object type, and date deleted.
Here you can click the Add button. This allows you to queue up users if you need to restore more than one. I only need to restore one.
So I'm just going to click the Undelete button. Then the undelete again, and then we'll go back into Active Directory Users and Computers and refresh. And you will see that the object has been restored or undeleted.
The second recovery feature is restore objects are attributes. The difference between the undelete objects and restore objects is that the Undelete uses Microsoft's Active Directory to Recycle Bin feature. The Restore Object feature uses the RMAD backup to restore the object or individual attributes.
For this demonstration, I'm going to show how to restore an attribute. You can restore the entire object if it no longer exists in the Microsoft Active Directory recycle bin, but let's just restore a single attribute. On the user object restore backup, let's delete the description in ADUC, and then we're going to go back to the portal and restore that attribute. We are going to search for live objects, and then we're going to add the restore backup user.
Then you have two options. You can restore all attributes, or you can restore specific ones.
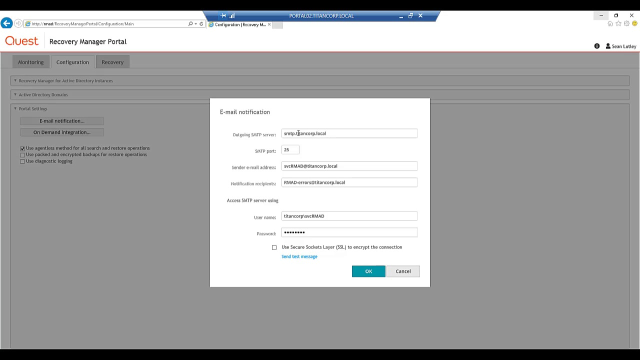 06:14
06:14
