The cartridge for Oracle currently provides two methods when creating agents to monitor instances, simple and advance mode. The objective of this demo will cover how to use the advance mode feature to create multiple Foglight Oracle agents to monitor Oracle database instances, ideal flexibility for creating numerous agents at a time. A video for the simple method agent creation should exist as well.
The setup has some minimum requirements for database and OS connections. Review the prerequisites and requirements as a setup reference. Also consult the Foglight documentation guides mentioned below.
To add agents, login to the Foglight web console with a Foglight user. Click on Databases to access the databases dashboards. Click Monitor, and select Oracle. The Monitor Oracle Instance setup GUI should display in a simple screen format requesting the needed setup configurations for creating a single instance.
For setting up multiple agents, click on Use this option to discover multiple Oracle instances redirects to the advance Oracle monitoring wizard Foglight agent manager selection view. Use this screen to select the host that Foglight would use to monitor your Oracle instances. Choose the recommended host or select another host that has the Foglight agent management software installed. To determine the monitoring capacity of the host used for monitoring, review Foglight for Oracle hardware sizing guide.
Click Validate to verify the agent manager system resources. When the status validates, click Next. Click Add instances, propose two methods for configuring Foglight to monitor Oracle databases, loading a TNS file copied from the database system or manually configuring the parameters. Both methods are covered in the demo.
Load TNS file allows selecting multiple database instances and also configures the connection profile. Click on Load file. Locate and choose the accessible tnsnames.ora file, then click OK. A populated list of databases will display in accordance to the tnsnames.ora file. Select a database instance or instances of choice from the list and click Select. The necessary connection fields are pre-populated. Click Set credentials to complete the configurations.
Required next is the username and passwords for both the database and OS connections. Specify the database credentials. For complete OS metrics, select and enter the OS credentials. Appropriate the authentication then enter the OS user and key in the password.
As an alternative, there's an option to use stored OS credentials from the Foglight lockbox. Click Apply to save the OS credentials. Adjust alarm sensitivity level if other than the default. Sensitivity level controls the type of alarms that will get triggered. Click Validate and validation takes place.
Click on Insufficient privileges under status if it displays. A Grant privileges box pops up. The configured Foglight database user needs sufficient permissions to access Oracle data dictionary views. A SYSDBA user is needed to run the grant privileges script. Either copy this script and go manually run it on the database, or enter a SYSDBA user to have the wizard executed within the utility. The entered SYSDBA credentials are not saved, only required for completing the granting stage. Click Grant and the cycles of validation displays.
Once all the checks have been authenticated the status should indicate validated and the host is prepped for the final creation stage. One of the key features of this utility is allowing the creation of other agents for monitoring without leaving the screen or compromising previous validated hosts which is purposeful in displaying a manual option for the demo. The Add manually option requires to manually key in the connection parameters.
Enter the host name where the Oracle database instance is located. Change the port if it's something other than the default. Supply the service name or SID. Click Add and the host appears in the table for further configurations. Isolate the host to configure independently. Click Set credentials.
Required next will be the username and passwords for the database connections. Specify the database credentials. For complete OS metrics, select the OS type and enter the OS credentials. Again, as an alternative, there is an option to use stored OS credentials from the Foglight lockbox. Click Apply to save the OS credentials.
Remember, there's the option of adjusting the alarm level. Click Validate and validation takes place. Click on Insufficient privileges under status if it displays. Follow the same process for required SYSDBA granting options mentioned earlier in the video around the three minute 20 second mark. Click Grant and the cycles of validation displays. The instance has validated successfully as both hosts are staged to complete setup monitoring against each database instance.
To change the display name or how the monitoring agent will appear in the databases dashboards, click on Display name and enter the desired entry. Once monitoring setup is completed the option of changing the display name is not available. Ensure all hosts are selected. Any host unselected instance will not be monitored.
Click Next to view the instances stage we're monitoring. To proceed with monitoring the listed instances, click Next and Foglight Oracle agent creation initialization begins and it may take a few minutes to set up the Foglight Oracle agents for monitoring the listed instances. The table will list a monitor status for successful agent creation. Monitoring is now available for the listed instances. Click Finish to view the corresponding agents in the databases dashboards. Metrics may take a couple of collection cycles before the dashboards become fully populated.
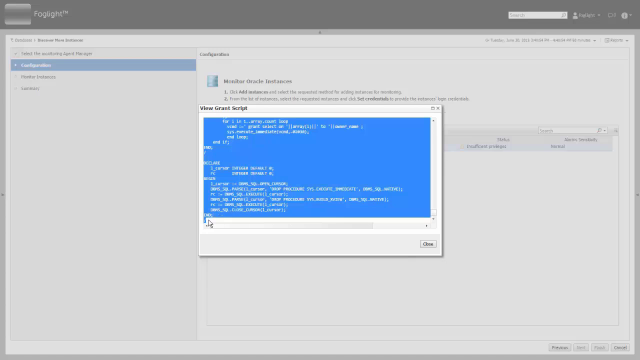 06:33
06:33
