Hello, folks. My name is Robert Pound and I am a product technologist from Quest. Today's topic is the import and export of models into a data modeler.
If you want to manipulate many fields at once, or perhaps, you want to share the model in a different format this is the feature for you. So on screen I have a fairly large model opened up into a data modeler. And let's suppose that I wanted to export this out, so I would come to File. And under Export I have a couple of different options.
So I can export it out as an image, and if you wanted to share this on an internet site, for instance, like SharePoint site, you would choose the different format of image that you wanted to share, jpeg, png, or bnp. And you have some general formatting options. And then for each one of the image types you have a different set of settings that you can manipulate. And then you can share that out.
Also, if we go back to the File menu. And Export, we have two file options. So the process is the same for both these file formats. It's just one is in Excel and one in the CSV. And we will do the Excel one, to show you. So you're presented with a wizard that has your entities, relationships, and views for this particular model.
And if you select through them, you can see everything is currently selected. And one thing you can do is if, for instance, you didn't want to see any entities, you could just deselect all entities. Or you could come in and filter out, for instance, the blog. And then hit the filter button. And it will only select those that have a blog in it.
And you can also transpose, or inverse the selections. So now everything is selected, except for those that have, in this case, blog in them. And also looking at Views. So you can use wildcards as well. Here I can do permissions, asterisks, and then click the filter button. And now everything that has permissions in it is selected.
And this is the destination at the bottom. You can click the ellipses to select your source on the file system. And obviously name it as well.
You also have some export, import, and save Settings. This has to do with the settings into a data modeler itself. So I'm going to go ahead and export this out.
And now that it's finished, I can click OK. And it's opened up the Excel file so that you can see everything that you've exported. And import is a simpler process. So if I come to File, and Import. You have different options.
But if you wanted to pull in an Excel or a CSV file it's as simple as selecting a file. Obviously, you can't import in images. And that's all I had to share. Hopefully, this video sheds some light on Toad Data Modeler and how to import and export your models.
To get more information on this or other topics, you can check out the help file, which has a comprehensive list of topics and tutorials to help get you started. You can also check out the community driven innovation going on at www.toadworld.com and clicking on the community tab. For more information on this product, visit www.quest.com/products/toaddatamodeler. Thank you, and have a great day.
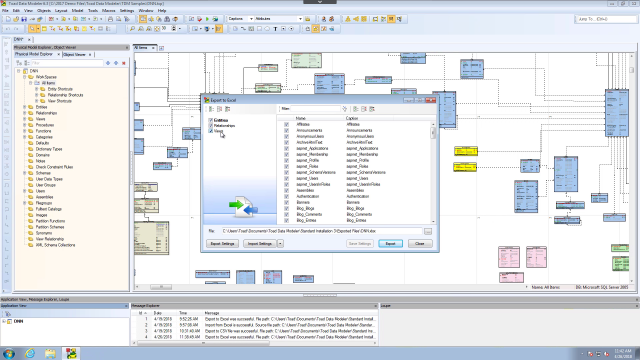 03:50
03:50
