Welcome back. In this video, I will teach you how to configure backups within Recovery Manager for Active Directory. I will also provide an overview of the options available for the computer collections. And finally, I will demonstrate how to properly manage existing backups.
Before you begin configuring backups, you need to decide where to store them. RMAN defaults to storing backups in the program data folder on the C drive. But that's where Windows is installed. And filling your drive with backups could crash your Windows Server.
So instead, you should have another drive. Like here I have drive D. Now, on Drive D I've just placed an RMAN backups folder, and I've made it shared. Now I want to configure this in Recovery Manager. So to do that, there is a global setting. You right click on the top node and go here to Settings.
Now, I can either type in the right directory or I could just browse to it. So I'm going to browse to it. It's not on Drive C. Expand drive E, and here it is, RMAN backups. And so there we go.
There's also unpacked backups. An unpacked backup is a backup that's been extracted. Recovery Manager compresses all the backups that it creates. But you might want to have some unpacked for object level recovery. So on this unpacked backups folder, you can see there is another path listed here.
I'm going to expand this one. And I'm going to drill into that backups folder again and point it towards unpacked. You can decide how many unpacked backups. I think the default is 3. And if you do extract a backup that's older than 3 sessions, it will stick around by default 7 days.
I changed that in my lab here to three days. And there are some other settings here, but they don't have to do with backups. So we'll go ahead and save those.
The first step to creating backups is to create a computer collection. A computer collection is a logical container that defines the backups in RMAN. In it, you configure backup type, schedule, protection, storage locations, components, and more.
Now, there are two ways to create a computer collection. First is to launch this backup system state wizard. The other way is to right click on Computer Collections and simply pick Create Collections. For this collection, I will name it test.
The first tab within the properties of a computer collection is the backup tab. Here you can define the backup type, whether you want to protect the backup with encryption, and you can even create your own custom description for the backup.
Recovery Manager supports two types of backups, AD system state, and bare metal. Active Directory system state is a preferred and default backup type. These backups contain the ntts.did file, sys vol, and some specific registry settings. Other components can be backed up in AD systems state if you select them on the Components tab.
Bare metal backups can only be selected if you own the Disaster Recovery Edition. We'll come back to these at the end. If you choose to encrypt backups, the password will protect it from unauthorized access. You cannot unpack the backup and thus restore any objects or attributes without knowing the backup password.
The next two tabs are the console storage and DC storage tabs. Console storage refers to the Recovery Manager server. DC storage refers to the domain controller. Now, note that you can specify a UNC in either one of these paths. But on the console storage tab, we don't recommend that. Because we recommend you store your backups locally on the console for object over recovery.
The backup file named format allows you to type a path or use helpful expression variables in order to create a unique path for each one of your backups. Expression variable names show up with 2% signs around them. Let's see how this works.
So if I clear this out, I could type if I wanted to. But if I use the expression variables, All I have to do is point and click. So here is my default backup location that we set in global settings earlier. And maybe I can add then domain name and computer name. And maybe date and time at the end and that makes my file name unique.
And you'll notice every single path that slashes are entered for me automatically. And down here, it resolves those variables and shows you an example of what that file path will look like. If a local drive letter is used on the DC Storage tab, it's referring to the local drive on the DC itself. So in my example here, this would be on the C drive of the domain controller.
If you do plan to store backups on the network share, it's recommended that you put a network path on the DC Storage tab. This way the data is sent directly from the DC to the network storage device. Because the backup agent will copy it there.
And you can select a primary backup path and an alternative backup path. Note that this alternate path is not available for bare metal backups. If you do specify both a primary and an alternate location, Recovery Manager places a copy of the backup in both locations. So how would you use this?
Well, the primary location may be a UNC, some protected file share that is near the domain controller. Whereas the alternative location may be a local drive on the DC. Depending on the type of disaster, it may be advantageous to restore Active Directory from backups that are already on the DCs, rather than waiting for them to be copied over the network.
Now, one of the most important settings on the Storage tabs is the Retention Policy setting. This allows you to configure how many backups are kept. It's important to remember that this is
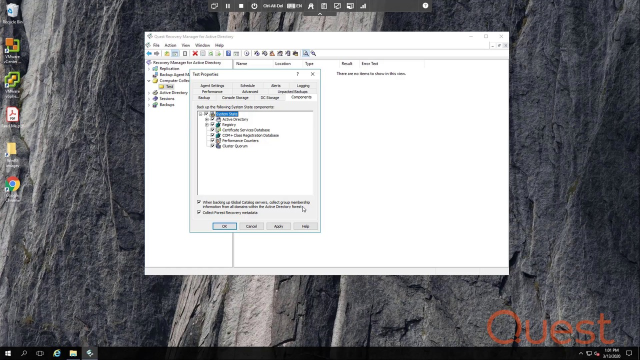 13:23
13:23
