Hello and welcome to another On Demand Migration video demonstration. My name is Luke. And in this video, we're going to show you how to create a global administrator account specifically for use with On Demand Migration. It's actually pretty simple. And all you have to do is head to portal.office.com and log in with your administrator account for your Office 365 tenant.
Once you're logged in, you'll be presented with a screen like the one shown here. You'll see a list of web applications you can use, like Outlook, Word, or Excel. But the only one we're interested here is the admin section. So we'll select that.
You'll then be presented with the administration console. Don't worry about anything else other than the Users section on the left pane. You'd then select Active Users. This will bring up a list of all active users on your Office 365 tenant. But we're going to select Add a User near the top here.
The resulting window will ask you to set up some basic information for the account. You can type a first name and last name, a resulting display name, and a user name. Make sure it's relevant to the On Demand Migration process-- for example, ODM migration, or just migration admin.
After filling out those fields, you'll see a Password Settings section. In this situation, it may be prudent to select Let Me Create the Password here, and uncheck the Require User to Change Password option.
Create a password that's fairly strong, with some use of special characters. And make sure to write it down. That will uncheck the require a user to change password option and select Next.
This next window just asks you for your licensing information. Now this is going to vary, based on your Office 365 subscriptions. So be sure to select the right location and licenses that you want to use for this administrator account. Then click Next.
The next window is called Optional Settings. But there's one here that's going to be very important to us. And that's the Roles section. When you expand by default, you'll see it's just a regular user, with no Admin Center access. That means it's not a global administrator account. But that's what we want is a global administrator account.
So we can select the Admin Center access option. And primarily, we want to select the Global Admin and Exchange Admin options. This gives this account the authority to migrate user objects and attributes, as well as migrate mailboxes, create mailboxes, and migrate the content within it from point A to point B.
If you're migrating SharePoint and Teams data as well with On Demand Migration, you want to select those options as well. Then click Next. And on the last window, you'll see a summarization of all the properties of the account, which license it has, and which role it has. Then you can click Finish Adding. Then you have an option to save this account as a template. So if you want to create one just like it, you absolutely can.
So now we have a global administrator account that we can use for your On Demand Migration activities. But is there anything else that we need to worry about? The answer is yes. But it's pretty easy to do.
What we need to do next is to create an impersonation role in the Exchange Admin console, and grant that role the application impersonation right, and associate this new admin account with that role. Don't worry about technical semantics here. We're just giving it extra permissions to perform advanced mailbox operations During a migration. That's it.
So in the left navigation bar here at the bottom, you'll see Show All. We select that. And you'll see a lot more options become available on this bar. And if you scroll down, you'll see an Admin Centers section. We're interested in the Exchange Admin Center. So we'll select that.
This will bring you into the Exchange Admin Center. And we're not too worried about any of these other options here. On the left hand side in the left nav bar, you'll see the permissions section. And that's what we're going to select.
And this will bring you to an Admin Roles tab. And as we mentioned before, we're going to create a new role. So we'll click the plus sign here, and it brings up a new window. You can name this role whatever you like. But keep it specific to why we're creating. It in this case, it's application impersonation. So I'll just label it something pertaining to that. You can write a description in description box if you like. And we'll leave the right scope to default.
Under Roles, you'll see a plus sign here. This is where we actually add the application impersonation right to this new role that we're creating. So we'll click the plus sign here. And when we click the plus sign, we'll see an application impersonation role at the very top of the list. And then we just select it and select Add Below and click OK.
Now we'll need to assign a member to this role. And that is the admin account we just created. So we'll click the plus sign under Members. We use the search bar to find our migration admin account that we just created. We'll highlight it and select Add Below, and click OK.
Then we'll click Save to save this role and the association of the admin account with this role. You've now created the global administrator account, with the application impersonation role, specifically for migrating users in On Demand Migration.
Now let's not forget that there is a point and point B. So there will be a source tenant and a target tenant where you're migrating from and migrating to. See you will have to repeat this process for the target tenant or the source tenant, depending on whichever one you did first.
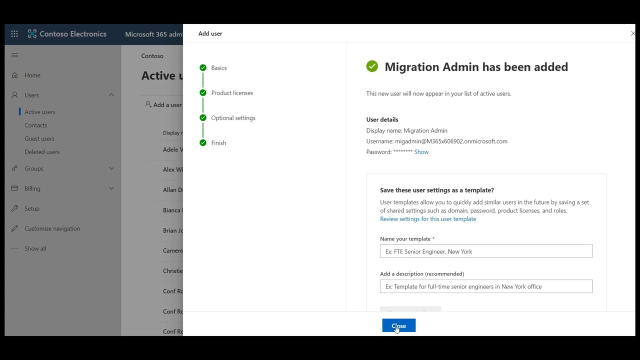 06:08
06:08
