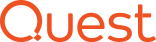To import EML files into Mozilla Thunderbird, you can use two primary methods: drag-and-drop and the ImportExportTools NG add-on. Below are the detailed steps for each method.
Method 1: Drag-and-Drop
This method is straightforward and ideal for importing a few EML files.
- Launch the Mozilla Thunderbird application on your computer.
- Click on Local Folders in the left pane.
- Right-click on Local Folders and select New Folder.
- Name the folder (e.g., "Imported EML") and click OK.
- Navigate to the folder on your computer where your EML files are stored.
- You can select multiple files by holding down the Ctrl key while clicking on each file.
- To select all files, press Ctrl + A.
- Drag the selected EML files into the newly created folder in Thunderbird.
The emails will now be imported into Thunderbird, and you can access them from the folder you created.
Method 2: Using the ImportExportTools NG Add-on
For bulk imports or more advanced features, using an add-on is recommended.
- Open Thunderbird and click on the menu icon (three horizontal lines).
- Navigate to Add-ons and Themes, then search for ImportExportTools NG.
- Click on Add to Thunderbird, then restart the application when prompted.
- Go to Local Folders, right-click, and select New Folder.
- Name the folder and press Enter.
- Right-click on the newly created folder and select ImportExportTools NG > Import Messages.
- Choose the option to import from a directory or select specific EML files.
- Navigate to your EML files, select them, and click Open.
The selected EML files will be imported into your designated folder in Thunderbird.
Method 3: Using Third-Party Software
Cigati EML Converter Tool typically provides a straightforward process where you can select multiple files or a folder containing EML files for batch importing. This software enables users to convert and import multiple EML files directly into Thunderbird while preserving all email attributes and attachments. It also offers advanced filtering options for selective imports.