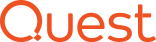To export Office 365 to a PST file, you can follow these steps using the eDiscovery tool available in Microsoft 365's compliance center:
- Access the Compliance Center: Log in to the Microsoft 365 admin center with the necessary permissions and navigate to the Compliance Center.
- Create an eDiscovery Case:
Go to Content Search under the Solutions section. Create a new eDiscovery case or select an existing one. - Define the Search Criteria:
Specify the mailboxes or content you want to include. You can filter by date range, specific folders, or keywords for targeted data. - Export Search Results:
Once the search is complete, click on Export Results. Make sure to include all necessary data and configure the settings as required. - Download the PST File:
After the export process finishes, use the provided Export Key and the eDiscovery Export Tool to download the results in PST format.
This method ensures you securely export Office 365 to a PST file while adhering to Microsoft’s guidelines.