In Toad Data Point version 5.0, we've introduced a new feature called Toad Workbook. This feature is available for Toad Data Point Professional Edition and in this video we'll give you a quick overview of what this new feature is to begin with, when you install Toad Data Point Professional Version 5 or above, you will get two icons installed on your workstation. The first one is for Toad Data Point Traditional. And when you open up that icon, you will see a traditional Toad Data Point UI, where you have the traditional toolbars, the traditional ribbon bars, the dropdown tool menus, the Connection Manager, et cetera.
But you also will get a second shortcut installed on your workstation, and this is for Toad Workbook. And what Toad Workbook is, is a very simplified approach to Toad Data Point for those folks who just want to get to a quick result set, do some analysis like doing pivots, or dimensional analysis produce Excel spreadsheets from that data without all of that extra functionality cluttering up the workspace.
So I've opened up here Toad Workbook, and you can see it's a much more simplified UI. I'm just going to go through a couple of things about this UI so you can get oriented. First of all, we've got some quick little handy videos here letting you know that with Workbook you could build result sets or data results. You can use many tools with these results. That's like creating pivot grids and transformation in client and dimensional analysis. And then you can even create and join result sets together, multiple results sets.
So I'm just going to walk you through just a little bit to give you a taste, and then we'll have other videos available that can take you more in depth on different features. So the first thing about a workbook. When you want to start a new workbook, your handy Start button's right here in the middle of the page. You can just click Start Workbook and give your workbook a name. We'll call it Customer Analysis. And we'll do a quick workbook here and we'll say Start that workbook. So you can see here it's named My Workbook Customer Analysis, and also kicked off my first workflow.
Every workflow that I add to this workbook will start with the result set. And what a result set is, it's merely an initial query that starts with your beginning sets of data that you want to work with. So in this case, I'm going to connect to a single server system. I'm just going to pull into my visual query palette here some address contact customer information. And now I'm just going to select the fields that I want in my initial query. We'll take customer name, contact, first last name and birth date, and then add some address information and location information for this customer.
Once I have those fields selected, I can add whatever WHERE clauses or filters that I want by simply going into my WHERE clause row here. In this case, we'll go ahead and we'll just choose a couple of countries. We'll use it in so I can do a multi-select. We'll just choose a couple of countries out here of data, just to limit our results sets back. See if I can find some quick here. We'll just take all of my countries starting with U.
So this looks good enough for my initial query. I'm going to go ahead and initiate that. You can see it's fetching just the first 1,000 rows. So I can do a little sampling here to make sure what I have is right. Once you have an initial query in Workbook, an initial query off the workflow-- and I'm going to go ahead and call this just My Customer Query-- you can now add child steps off of this query. So you can, for example, add a step that creates a pivot grid off of this query. And then I can go ahead and let's just pick a basic pivot. We'll do the number of customers per country is a good pivot. And I'll go ahead and just call this a Customer Account by Country.
And now if I want to I can add another pivot to the same initial query. So I can go ahead and just click here and add an additional pivot if I want to. And we'll just do a simple one here and we'll just say by postal code. And we'll just do another customer account. Keep it nice and simple. And of course you can make these pivots as complex as you like. You have the full pivot functionality that you would normally have with Toad Data Point in this state. Looks good.
Now I can continue to add other pieces of analysis to this original query. So for example, maybe I want to do a dimensional view. A dimensional view is a great way to summarize data. So again, I can maybe just do by state and I can choose a distinct count of customers by states. I can even add into that some postal code information and create that analysis here. And then I could just do another quick one here, just to give you an idea to some city information. And just because it's nice and easy in my data here, we'll do a distinct count of customers. And so I can do a dimensional analysis of all of this. Looks good.
And now I can even choose to go further and say for this pivot in particular, let's say, I want to add a report, and I want to take the information in this pivot and I want to create an Excel pivot from this. And I can go out here and I'll call this my Excel Workbook 1. And so what I'm creating is a hierarchy of analysis artifacts that I can create within this query.
And I can even choose to add another Excel workbook here if I wanted to. And I can say I want to put another Excel workbook out here. And I can even actually write into the same workbook. So I can go into my original settings here, and I can say this is going into my Excel Workbook 1. Looks good. Go into my settings here and say, I want to go into my Excel Workbook 1 as well. One here too. So it's going to write into the same workbook. And we'll call this Sheets Pivot or Account Type States, just to separate it out.
So you can continue to go through this whole workflow and continue to add items to this hierarchy. And we'll go in much more depth on this now. The takeaway from this video is it's a new way of interacting with all of the great features in Toad Data Point that is a nice simplified UI and allows you to build a hierarchy of data. In other videos, we will go through how to create other items within this hierarchy, like transformation and cleanse, how to go deeper into the hierarchy, creating multiple levels, even more so than we have here.
And I think what's more important, creating multiple workflows within the same workbook where you're pulling data that you might cleanse and produce in Workflow 1 and combine that with data within the same workbook. So creating a combination of data within the same workbook. Hopefully that gives you a little bit of an introduction of workflow, and you can go through other videos and documentation to learn more.
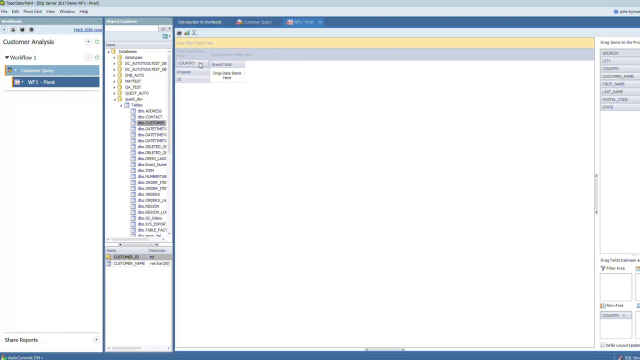 07:33
07:33
